
Come creare componenti dinamici in Sketchup
Sai come costruire i componenti dinamici in Sketchup? In questo tutorial imparerai a realizzare un plinto parametrico. Nella progettazione strutturale, per le fondazioni in particolare, i componenti dinamici possono decisamente incrementare la produttività.
Table of Contents
- Cosa sono i componenti dinamici in Sketchup?
- Tutorial: componenti dinamici per elementi di fondazione
- Step 1 - Crea la base
- Step 2 - Imposta correttamente gli assi
- Step 3 - Crea il componente Dim_Base annidato
- Step 4 - Definisci gli attributi personalizzati Lato e Altezza
- Step 5 - Connetti gli attributi alla geometria
- Step 6 - Testa il componente
- Step 7 - Aggiungi il magrone
- Salva il componente nella tua libreria
- Un tutorial sui componenti dinamici in Sketchup
Questa settimana, per la sezione Fast&Sketchup del blog, ti mostro come realizzare un plinto parametrico. Se hai iniziato da poco a lavorare col software, troverai utile il tutorial dedicato alla modellazione di un plinto con bicchiere, prima di andare avanti ti conviene dargli un'occhiata. Avrai così maggiore dimestichezza con gli strumenti di base.
Ho già scritto un post sugli attributi dei componenti dinamici in Sketchup; se non lo hai letto, mi ripeterò ma devi leggerlo per capire meglio quello che leggerai di seguito.
Da leggere: La progettazione strutturale con Sketchup
Cosa sono i componenti dinamici in Sketchup?
Dando per scontato che sai cosa sono i componenti e come questi si differenzino dai gruppi, i componenti dinamici hanno funzionalità parametriche. Sono definiti con la capacità di modificare, per esempio, la geometria ovvero, alcune dimensioni in funzione di altre.
Nell'ambito della progettazione strutturale, se ne possono creare tantissimi. Per esempio, per le opere di fondazione che esaminiamo in questo tutorial. Se ci pensi bene, gli oggetti che si usano per le fondazioni possono essere riutilizzati spesso quando si ha a che fare con plinti, cordoli, muri a retta, travi rovesce, pali e bicchieri.
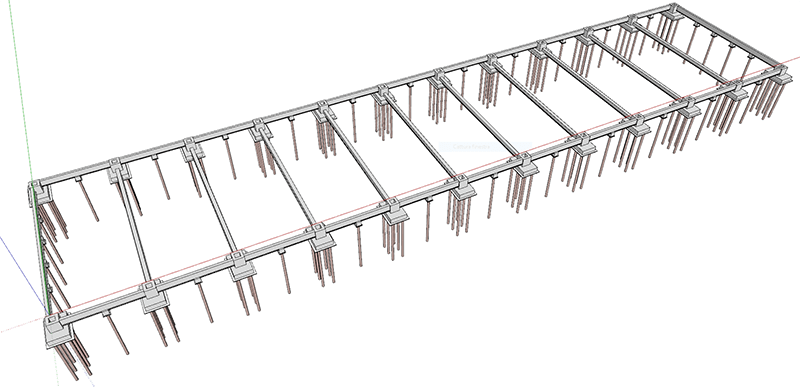
Se per esempio progetti capannoni prefabbricati e ti costruisci una libreria di componenti ad hoc, le fondazioni le modelli veramente in poco tempo. Non solo; se lavori per un produttore, magari proprio all'interno dello stabilimento di produzione, potresti parametrizzare tutto: le travi, i tegoloni, i pilastri, i pannelli e quegli elementi che utilizzi sempre.
Capisci che il potenziale è enorme: l'unico limite è dato dalla tua volontà di approfondire e dalla tua creatività.
Tutorial: componenti dinamici per elementi di fondazione
Come primo approccio alla creazione di un componente dinamico ho scelto un elemento decisamente semplice. Cosa voglio fare? Lo scopo è quello di creare un plinto a base quadrata completo del getto di calcestruzzo magro, il classico magrone per intenderci.
I parametri modificabili dall'utente saranno:
- la base;
- l'altezza;
- la sporgenza del magrone;
- l'altezza del magrone.
Apri Sketchup Pro con un template in centimetri. Se usi la versione Make di Sketchup, (l'ultima è la 2017) non puoi definire componenti dinamici ma puoi inserirli nel progetto.
Step 1 - Crea la base
Inizia modellando un solido di 300 x 300 x 50. Prendi lo strumento rettangolo poi usa lo strumento spingi tira. Poi seleziona tutto il solido e crea il componente (tasto destro del mouse) chiamandolo Base. Se vuoi, assegna al solido un materiale calcestruzzo (lo trovi nei materiali di default).
Step 2 - Imposta correttamente gli assi
Questo passaggio è fondamentale per il corretto comportamento del componente (vale sempre). Conviene posizionare gli assi rispetto al centro della base. Generalmente, i plinti saranno in asse con i pilastri. Così, se modifichi la dimensione in pianta, il plinto rimane centrato.
Durante la creazione di componenti è opportuno mantenere in vista la posizione degli assi definiti. Puoi attivare questa opzione cliccando l'icona "informazioni modello". Puoi arrivare alla stessa finestra di dialogo dal menù finestra, ritrovando il comando.
Vai nella sezione componenti e spunta la casella "Mostra gli assi del componente" (figura 2). in questo modo quando selezioni un componente, visualizzerai la posizione degli assi locali.
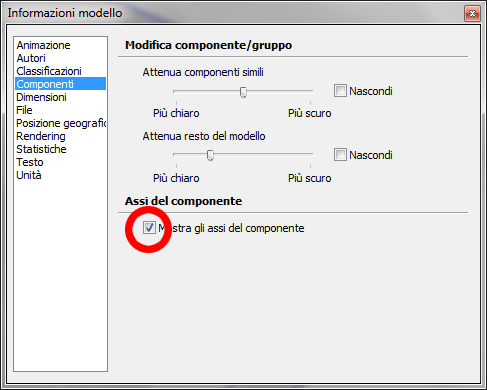
Posiziona gli assi del componente mettendo l'origine al centro della faccia inferiore. Mantieni la stessa direzione degli assi.
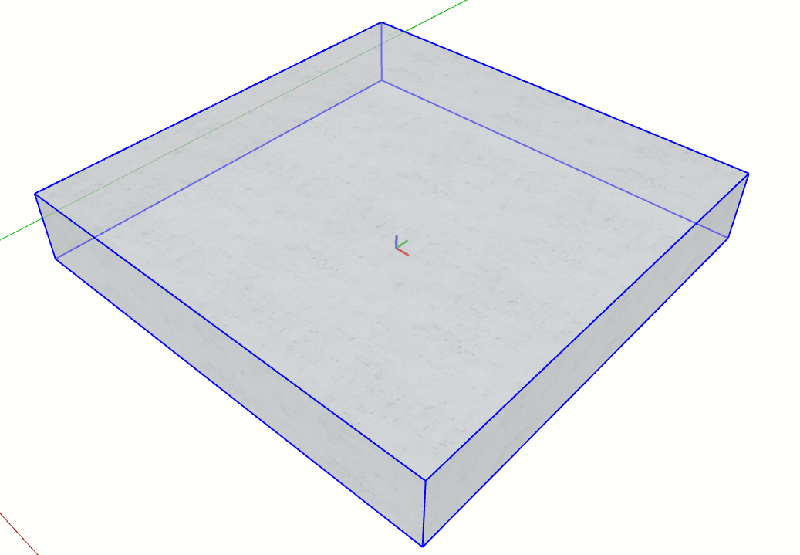
Step 3 - Crea il componente Dim_Base annidato
Altro passaggio fondamentale: entra nel componente appena creato. Seleziona tutte le facce (triplo clic) e definisci un nuovo componente chiamandolo Dim_Base. Esattamente come il passaggio precedente, posiziona gli assi correttamente rispetto al centro della faccia di base.
Controlla il risultato aprendo la finestra attributi componente, come nella figura 4, qui sotto.
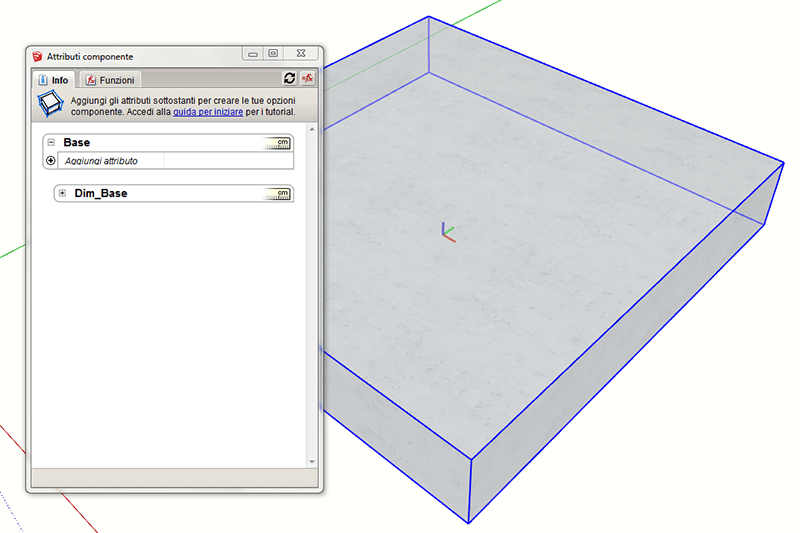
Step 4 - Definisci gli attributi personalizzati Lato e Altezza
Seleziona il componente, nella finestra attributi componente clicca sul cerchietto con il "+", in corrispondenza della voce "Aggiungi attributo". Nella casella scrivi "Lato" e premi invio.
Ripeti definendo anche l'attributo "Altezza", premi invio. Alla destra degli attributi immetti i valori di default, ovvero 300 per la base e 50 per l'altezza.
Sul lato destro dell'attributo Altezza, clicca sul simbolo "dettagli". Imposta le proprietà in questo modo:
- Unità: lascia "Predefinito Testo";
- Regola di visualizzazione: "Gli utenti modificano come casella di testo";
- Etichetta di visualizzazione: lascia Altezza (o metti per esempio H);
- Visualizza in: lascia Testo.
Non dimenticare di cliccare sul pulsante Applica.
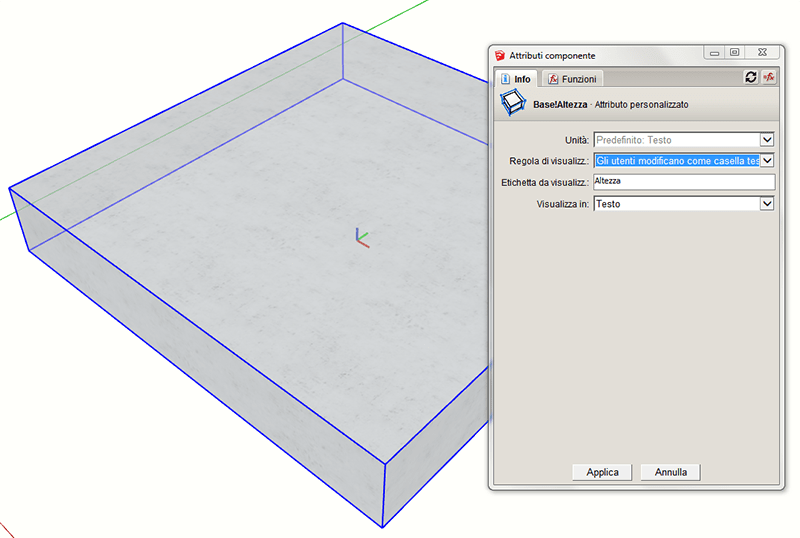
Imposta gli stessi parametri per l'attributo Lato.
Step 5 - Connetti gli attributi alla geometria
Ora spostati in basso, nella finestra attributi componente, in corrispondenza del componente Dim_Base. Aggiungi gli attributi LenX, LenY e LenZ. Dopo, in corrispondenza degli attributi LenX e LenY, nella casella a destra digita = e clicca sull'attributo Lato. Vedrai comparire accanto all'uguale il testo Base!Lato. Premi invio per confermare.
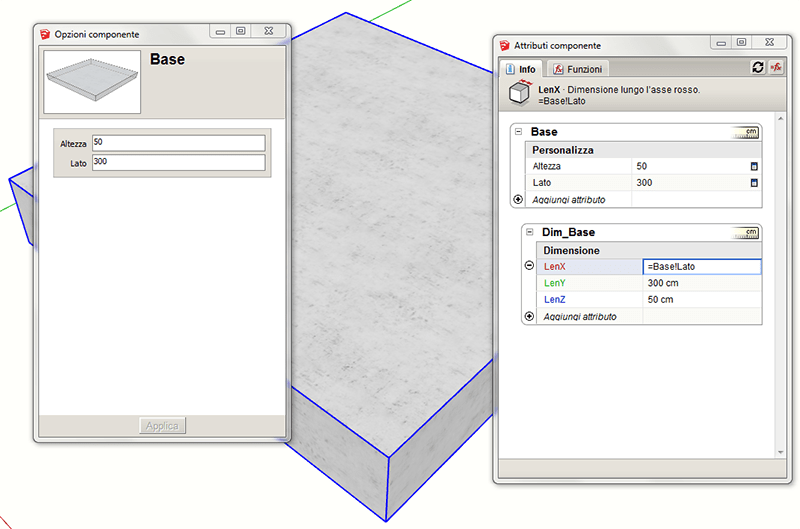
Che significa? Nel momento in cui l'utente cambia il testo nell'attributo Lato, la geometria si aggiorna automaticamente impostando le dimensione LenX e LenY sui valori impostati. Idem vale per LenZ che si aggiorna sul valore dell'attributo Altezza.
Da notare che LenX, LenY e LenZ fanno riferimento alla definizione degli assi "locali" del componente. Da qui l'importanza che sottolineavo in precedenza.
La formula =Base!Lato sta ad indicare che l'attributo Lato fa riferimento al componente (superiore) Base.
NOTA: per visualizzare le formule anziché i valori degli attributi - figura 6 - clicca sul pulsante in alto a destra (sotto la x di chiusura della finestra) nella finestra Attributi componente.
Step 6 - Testa il componente
Attraverso la finestra opzioni componente modifica i valori di Altezza e Lato. Se il plinto si modifica come hai previsto, congratulazioni, hai costruito il tuo primo componente dinamico!
Step 7 - Aggiungi il magrone
L'appetito vien mangiando. Entra nel componente e crea un solido sotto alla base per creare il magrone di sottofondazione. Chiamalo Base_ClsMagro. Ricordati di impostare gli assi secondo i criteri visti per gli altri, ovvero, riferiti al centro della faccia inferiore.
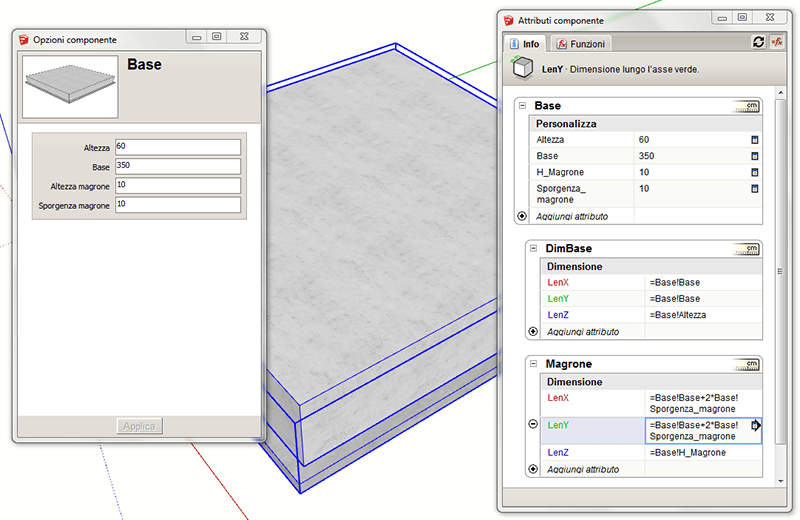
Sotto agli attributi Altezza e Lato, definisci anche Sporgenza_Magrone e Altezza_Magrone. Ricorda che i nomi degli attributi non possono contenere spazi. Imposta le proprietà come visto per lo Step 4.
Puoi cambiare però l'etichetta visibile nella finestra opzioni componente come meglio credi: io le ho chiamate Altezza magrone e Sporgenza magrone eliminando il carattere underscore.
Visto che abbiamo inserito il parametro "sporgenza" come input, la formula relativa alla geometria di base del componente magrone sarà in funzione di questa. Quindi la formula corretta da attribuire a LenX sarà =Base!Base + 2*Base!Sporgenza_Magrone. Appena l'hai inserita ricordati di premere invio.
Salva il componente nella tua libreria
Non ti dimenticare questo passaggio fondamentale. Per poter riutilizzare correttamente il componente devi cliccare col destro sul componente e scegliere il comando "Salva con nome". Questa è la procedura corretta. Non è la stessa cosa se salvi il file con cui stai lavorando!
Un tutorial sui componenti dinamici in Sketchup
Hai concluso questo primo, basilare tutorial sui componenti dinamici di Sketchup. Con queste semplici nozioni si aprono praterie immense, non credi? Già ti vedo... vuoi parametrizzare mezzo mondo!
Per continuare in ambito fondazioni, dove gli elementi in C.A. sono piuttosto semplici, potresti definire un componente per i cordoli, per le travi rovesce. Con queste nozioni sei in grado di definire la sezione. Vedremo nei prossimi tutorial come aggiungere altre funzionalità.
Puoi provare ad impostare un plinto a base rettangolare: ti basterà definire un lato A e un lato B, per esempio e procedere nello stesso modo visto. Si potrebbe pensare di introdurre un'eccentricità dell'asse... insomma, c'è da divertirsi.
Vedremo in seguito, nei prossimi tutorial, come aggiungere anche un bicchiere.
Per approfondire leggi la guida a questo indirizzo. Molto interessante anche la serie di video su youtube.
Nel frattempo scrivi nei commenti. Fammi sapere se ti interessa questa tipologia di tutorial. Dimmi se utilizzi Sketchup per la progettazione strutturale. Come fai per modellare le fondazioni?






Comments