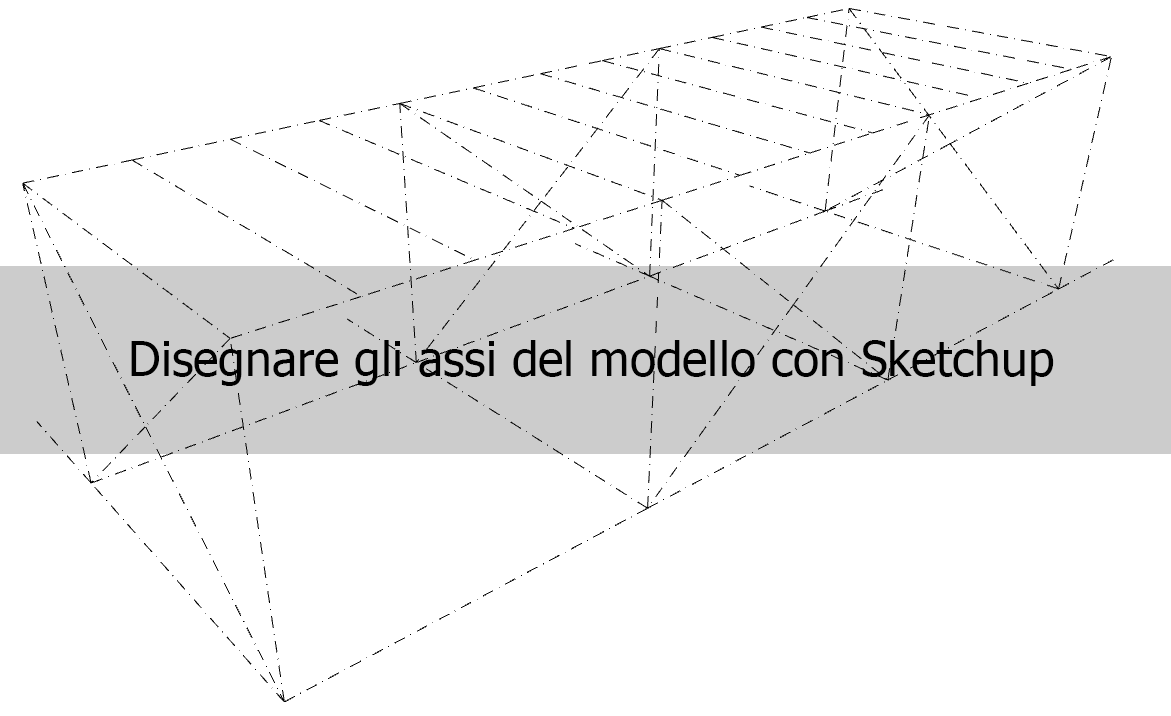
Come disegnare i fili fissi con Sketchup
Disegnare i fili fissi e gli assi del modello è l'operazione iniziale di qualsiasi progetto, non solo strutturale. Sketchup permette di farlo molto facilmente, ma non essendo un software BIM, è molto importante che tu capisca alcuni trucchi.
Gli assi che vogliamo disegnare hanno un duplice scopo: il primo è quello di individuare la struttura che vogliamo modellare. La sua geometria. Il secondo è quello di consentire una chiara comunicazione con chi ruota intorno al progetto. Architetti, direzione lavori, imprese di costruzione e collaudatore.
Questo tutorial di Sketchup (livello base) ti servirà per:
- prendere confidenza con lo strumento penna;
- capire lo strumento copia;
- comprendere la definizione dei gruppi;
- creare nuovi layer;
Per scrivere questo post, mi sono messo nella condizione di colui che non ha dimestichezza con Sketchup e sta iniziando adesso.
Cosa sono i fili fissi?
In rete troverete, certamente, le definizioni più scientifiche. I fili fissi sono linee (parallele al piao XY) disposte in modo tale da materializzare gli elementi strutturali di una struttura, generalmente verticali. I fili fissi sono fondamentali in cantiere. Non dobbiamo pensare che sia compito esclusivo del capo cantiere. Lui si occuperà del tracciamento, con la direzione lavori, ma il progetto deve avere un "impianto" chiaro e definito, non dobbiamo lasciare nulla al caso.
Se una struttura è piuttosto regolare, i fili fissi, nella classica vista in pianta (tavola dei fili fissi), sono verticali e orizzontali. L'incontro tra due fili è definito picchetto con il chiaro riferimento a ciò che si deve fare in cantiere.
Quante volte ci troviamo nella condizione di parlare del progetto al telefono o in videoconferenza? Quante volte riceviamo o inviamo una mail di revisione del progetto, parlando di un elemento strutturale modificato o da modificare? Sempre. Come faremmo senza identificare i fili fissi? Una cosa è dire "c'è qualcosa che non va a quel pilastro vicino alla rampa, a destra del bagno, sotto il locale tecnico...". Un'altra è dire "Il pilastro al picchetto A7 va spostato". Non credo ci siano dubbi.
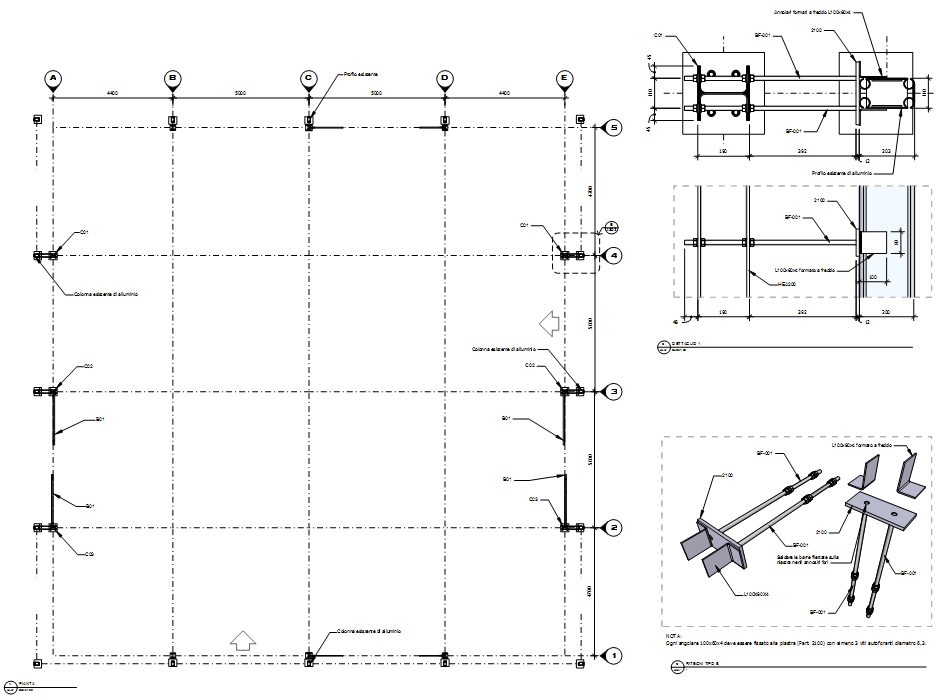
Cosa vogliamo fare?
Quello che vogliamo disegnare è lo schema unifilare di un soppalco in acciaio. Il tutorial è propedeutico ad altri articoli che verranno pubblicati a seguire. Lo schema mostrato nell'immagine iniziale verrà utilizzato per modellare tutto il soppalco utilizzando il plugin Profile Builder 3. Tutto fatto con semplice intento didattico, per mostrare poi il funzionamento di Profile Builder 3.
Il soppalco ha una dimensione in pianta di 20 x 5 metri. Ipotizziamo che abbia 4 colonne per lato e che sia alto 4 metri. Supponiamo che ci siano i controventi a crece di s. Andrea su tutti i lati.
Disegniamo gli assi del modello: il comando linea
Apriamo Sketchup e avviamo un template per il disegno in millimetri. Cancelliamo la figura di Marc presente nella versione 2019.
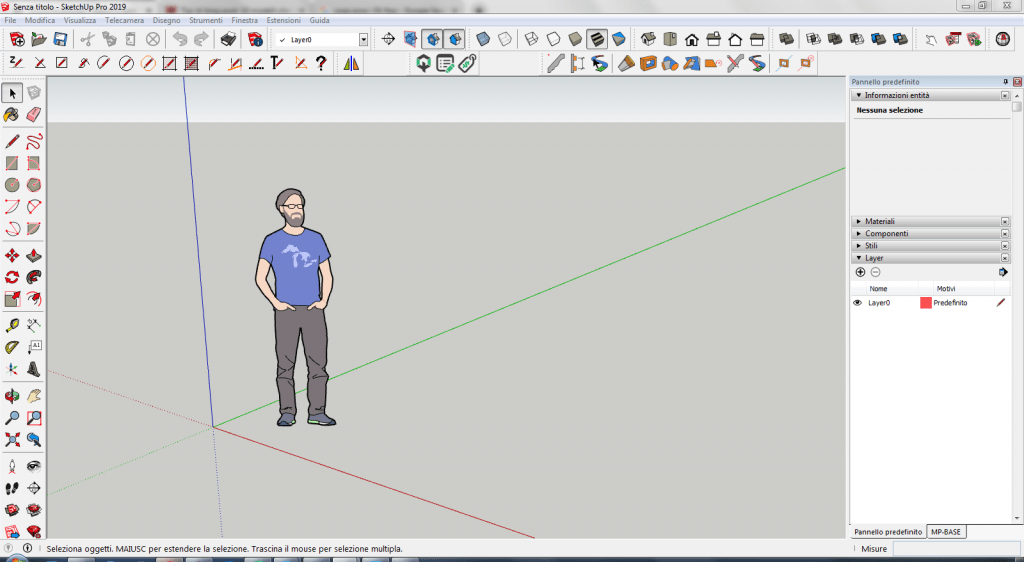
Disegniamo la prima linea definendo l'asse verticale nell'origine:
- seleziona il comando linea o premi il tasto L sulla tastiera, il cursore prende la forma di una penna rossa;
- spostati all'origine e cliccare il primo punto;
- muoviti lungo l'asse blu, verso l'alto, digitare 4000 e premere invio per confermare (il comando rimane attivo);
- spostati ora in direzione dell'asse rosso, la linea che state tracciando diventa rossa per avvertirvi che state disegnando un segmento parallelo all'asse X, digitare 5000 e premere invio;
- muoviti verso il basso, in modo che il segmento diventi blu, parallelo a Z, fino ad intercettare l'asse rosso, poi cliccate per confermare.
Siete nella situazione della figura seguente. Per ora direi tutto facilissimo.
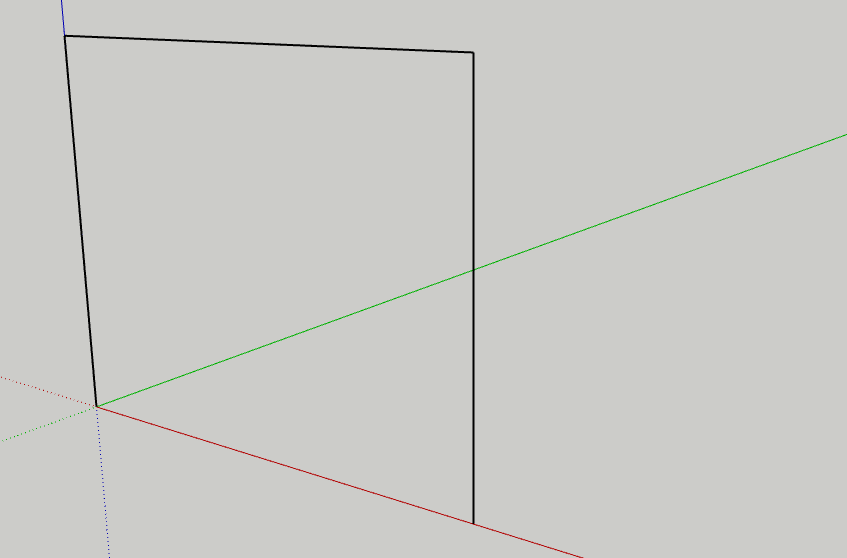
La copia degli oggetti
Ora dobbiamo copiare le tre linee disegnate, ad interasse di 5000 mm, lungo l'asse verde (Y). Ecco come procedere:
- seleziona le tre linee;
- prendi il comando sposta;
- tieni premuto CTRL, clicca sull'origine (o su un altro punto, non è importante quale), sposta il mouse in modo che il cursore segua 'asse verde, digita 5000 poi invio;
- immediatamente dopo, (senza fare operazioni intermedie) digitate 3 seguito dall'asterisco, (quindi 3*) e conferma con invio;
Vedrete comparire le copie delle linee selezionate. Come potete notare, Sketchup è molto intuitivo nel disegno.
Per selezionare uno o più oggetti, si possono scegliere diverse strade, a seconda di ciò che dobbiamo ottenere. Per chi ha dimestichezza con il PC (o MAC), queste operazioni sono piuttosto automatiche.
Sketchup evidenzia in blu gli oggetti selezionati. Se desideriamo aggiungere un altro elemento alla selezione, basterà premere simultaneamente al click il tasto CTRL. A fianco alla freccia del cursore, vedrete comparire il simbolo "+", per indicare l'aggiunta di entità alla selezione.
Per togliere un oggetto dalla selezione si deve invece premere CTRL + MAIUSCOLO, poi cliccare l'oggetto. Il cursore mostrerà il segno meno accanto alla freccia.
Esiste anche un terzo modo: premendo MAIUSCOLO, cliccando su un oggetto, questo viene aggiunto, se non è incluso nella selezione. Viene invece sottratto, se ne fa parte. Alla pressione del tasto MAIUSCOLO vedrete comparire i segni "+" e "-" insieme, l'uno sopra l'altro.
Proseguiamo. Se avete fatto tutto correttamente, siete in questa situazione:
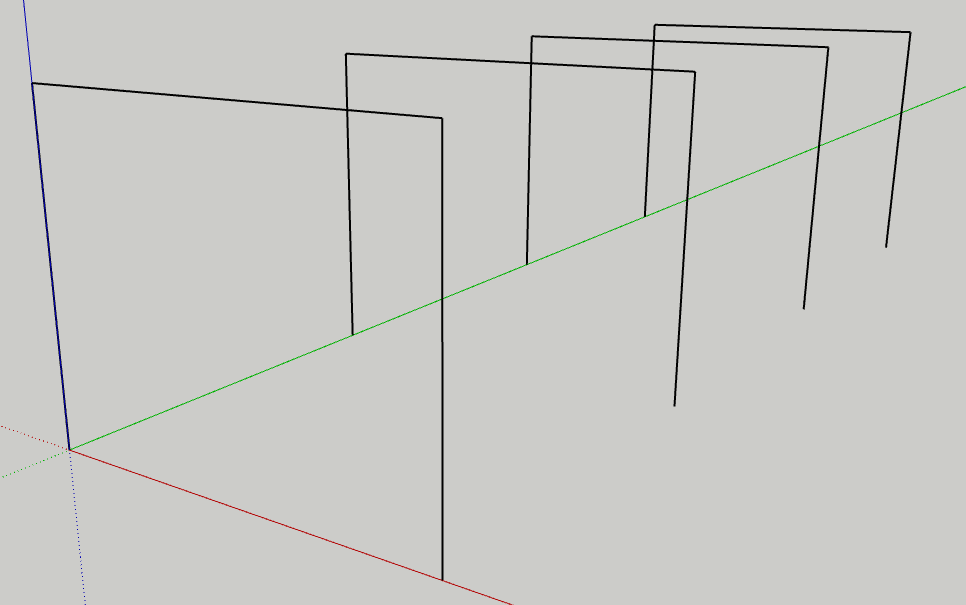
Facile no? Con il comando linea procedete con il disegno delle linee che uniscono gli elementi appena copiati. Potete procedere in due modi distinti: disegnare i segmenti da un lato per poi copiarli sul'altro, oppure disegnare tutti segmenti direttamente (si fa prima).
Durante il disegno di queste linee, in questo step, noterete che Sketchup, ogni volta che un perimetro si chiude, genera automaticamente le superfici. Non ci interessano per il momento. Selezionatele cliccandoci sopra e cancellatele premendo CANC. Oppure, selezionate lo strumento gomma e cliccate sulle superfici per eliminarle.
Ecco il risultato.
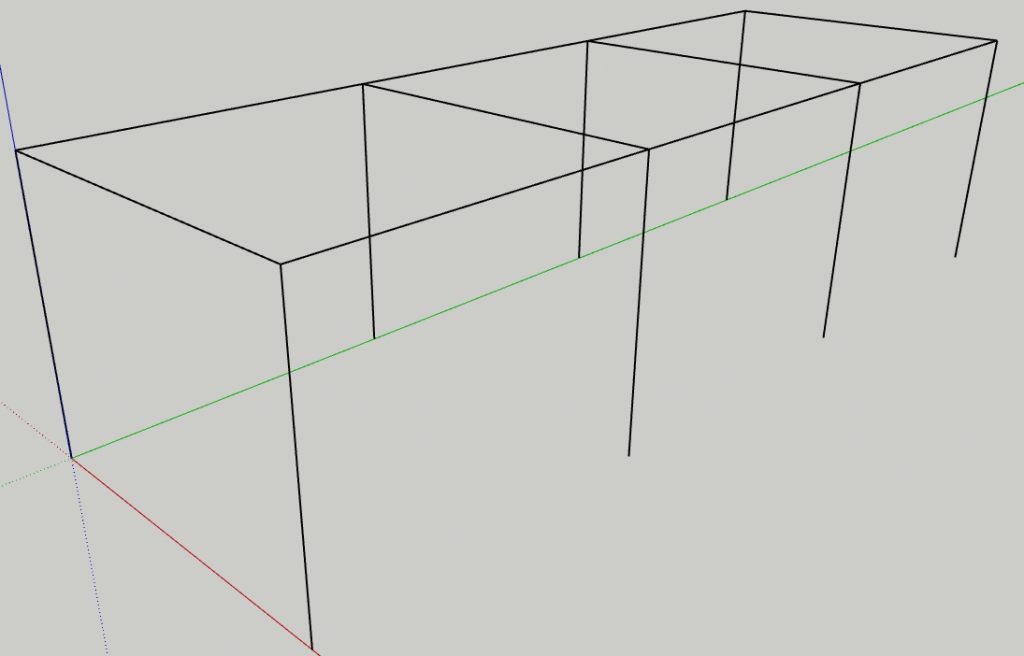
Seguendo lo stesso metodo visto prima, disegnate gli assi dei controventi come mostrato nella figura iniziale. Per quanto detto nello step precedente, si formeranno le superfici racchiuse nei triangoli delle linee: cancellatele. Arriverete alla situazione seguente.
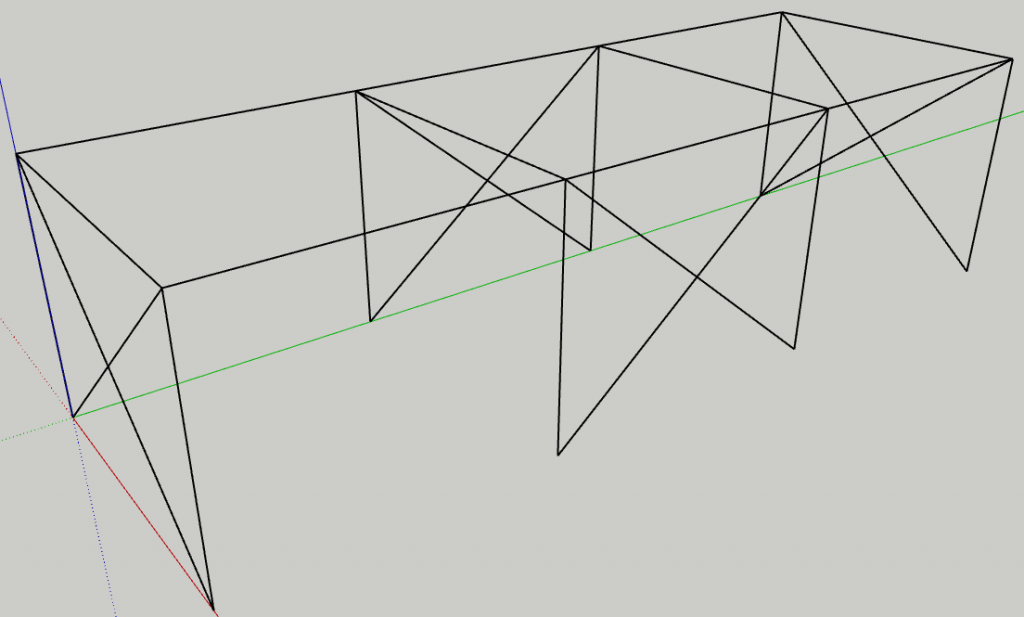
I layer
Giunti a questo punto conviene definire il layer "_ASSI_MODELLO". Generalmente divido la nomenclatura dei layer in modo tale da identificare quali sono i livelli utilizzati per costruzione, (assi, guide, simboli vari ed etichette) da quelli in cui "parcheggio" gli elementi strutturali veri e propri. Per la definizione dei primi, utilizzo il simbolo underscore davanti al nome del layer. Definiremo anche il layer "_FILI_FISSI".
Il pannello per la gestione dei layer si trova sulla destra. Se non dovesse essere visualizzato, lo attivate dal menù finestra, selezionando il comando gestisci pannelli. La finestra che si apre consente di attivare o disattivare la vista di un determinato pannello e di creare pannelli personalizzati.
Vediamo operativamente come procedere:
- dal pannello Layer, cliccate sul cerchietto col "+";
- digitate il nome del layer "_ASSI_MODELLO", nella colonna "nomi";
- cliccare sulla linea presente nella colonna "motivo" e scegliere il "tratto punto";
- specificate anche il colore, cliccando sul quadrato del colore preassegnato;
- ripetete le operazioni e create anche il layer "_FILI_FISSI".
Perchè non mettere tutto su un unico layer? Lo so che ve lo state chiedendo. E' giusto così. Si tratta di una scelta funzionale. Mi spiego: gli assi del modello vengono utilizzati prevalentemente per costruire il modello 3D. Per definire la sua geometria. Con Profile Builder 3, per fare un esempio pratico, basterà cliccare sull'asse di una colonna per materializzare il profilo. I fili fissi ci servono invece per materializzare gli assi nella tavola. Ci serviranno quando utilizzeremo Layout per quotare e per inserire i simboli per la loro identificazione.
Fisicamente ci conviene separare i layer. Quando andremo a definire le varie scene per la messa in tavola con Layout, utilizzeremo diverse combinazioni di layer e stili per avere un determinato tipo di vista. Nella maggior parte di queste scene, non servirà visualizzare gli assi del modello, mentre vorrò vedere i fili fissi. L'esempio potrebbe essere proprio la pianta dei fili fissi o la pianta della copertura.
Sketchup e i gruppi
Chi lavora con Sketchup capisce subito l'importanza di raggruppare. Raggruppare semplifica le operazioni di selezione. Nel nostro caso quindi vediamo come creare un gruppo che racchiuda tutti gli assi del modello:
- selezioniamo tutte le linee degli assi;
- facciamo click con il tasto destro del mouse visualizzando il menù contestuale;
- selezioniamo il comando "crea gruppo";
Fatto. Osservate che se cliccate su una linea, verranno evidenziate tutte le linee degli assi, evidenziando il gruppo. Il vantaggio è evidente.
Ora assegniamo il gruppo al layer "_ASSI_MODELLO", come si fa? Facilissimo:
- slezionate il gruppo;
- sulla barra degli strumenti in alto, cliccare sulla casella combinata dei layer e selezionate "_ASSI_MODELLO" ;
Se l'operazione è riuscita correttamente, andate nel pannello dei Layer a lato, cliccare sull'icona dell'occhio per "spegnere" il livello "_ASSI_MODELLO" . Se scompare tutto l'operazione è andata a buon fine.
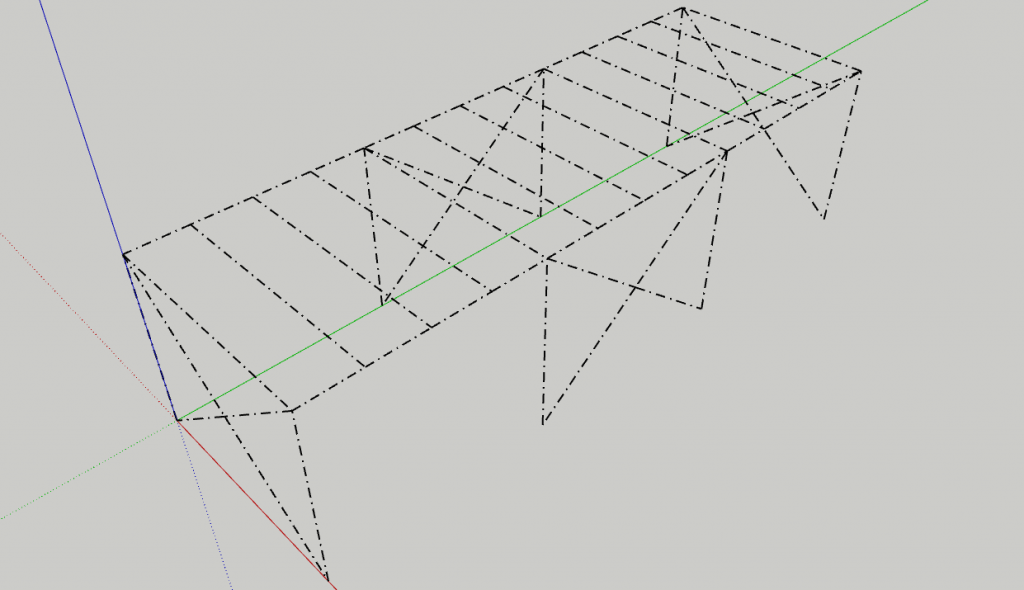
Disegniamo i fili fissi
Analogamente a quanto fatto fino ad ora, completiamo il tutorial disegnano i fili fissi. Per comodità, possiamo "spengnere" il layer degli assi modello. Tracciamo una linea a partire dall'origine, lungo l'asse Y (verde ) lunga 17000 unità. Poi facciamo la stessa cosa creando l'asse parallelo a distanza 5000 unità. Ora possiamo tracciare gli assi nella direzione ortogonale (parallelamente all'asse rosso). Iniziamo, per intenderci, dal punto (5000,0) in direzione dell'origine e tracciamo una linea lunga 7000 unità. Vediamo l'immagine seguente per chiarezza:
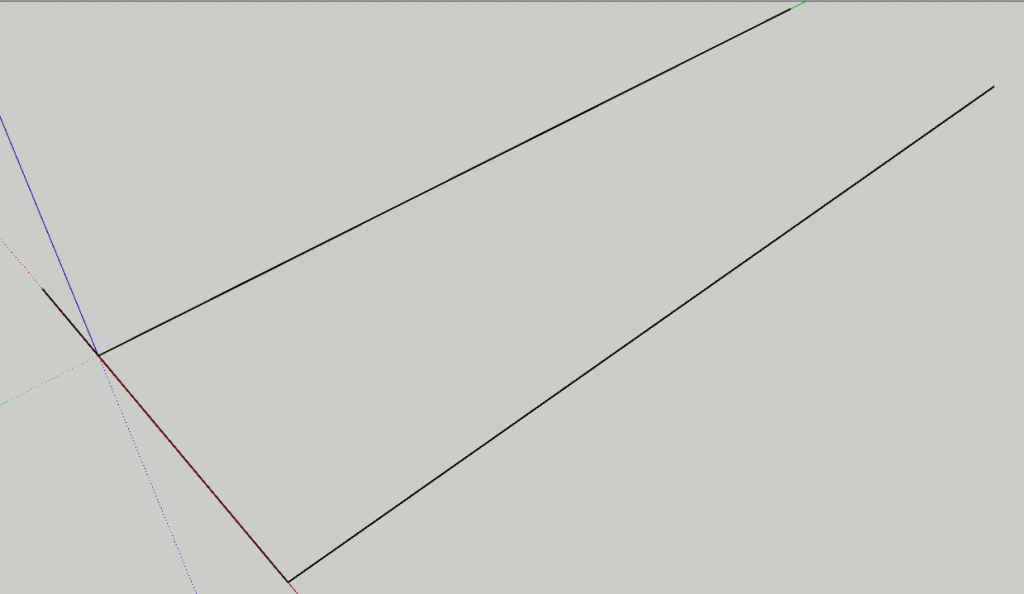
Ripetendo le nozioni sul comando copia, selezioniamo la linea appena creata e "cloniamola" in direzione Y per 4 volte:
- selezioniamo le linee (Sketchup spezza sempre le linee nelle intersezioni con altre linee);
- prendiamo il comando sposta;
- clicchiamo su un primo punto (qualsiasi) ma io preferisco un punto su una linea, diciamo l'origine;
- muovo il mouse in modo che la linea si sposti lungo l'asse verde (Y), poi digito 5000, cioè la distanza dell'interasse tra le colonne;
- confermare con l'invio;
- subito dopo, digitate 3* seguito da invio;
- selezioniamo le linee create;
- col tasto destro del mouse selezioniamo il comando "crea gruppo";
- dalla casella dei layer sulla barra degli strumenti, scegliamo "_FILI_FISSI";
Avremo la situazione finale:
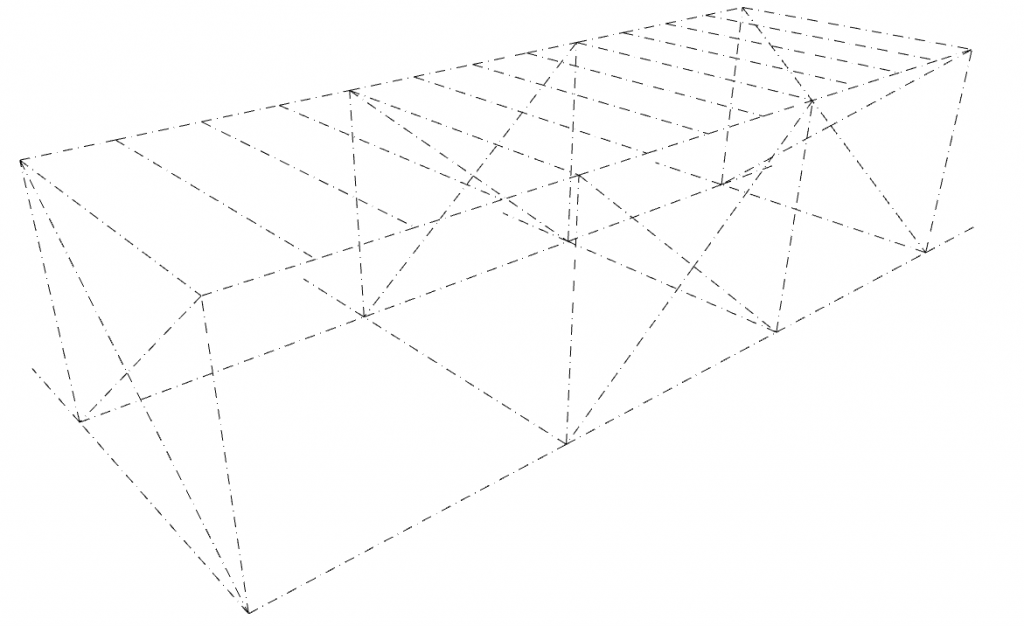
Conclusioni
Hai completato il primo tutorial di livello base, utilizzando il pretesto della definizione dei fili fissi. in realtà questo esercizio ha lo scopo di mostrare alcuni principi basilari per disegnare le strutture con Sketchup. Gli obbiettivi del tutorial sono quelli di prendere confidenza con il comando linea, i metodi per copiare e spostare entità, definire gruppi e layer.
Nei prossimi tutorial vedremo la modellazione delle colonne, delle travi, dei controventi e del solaio in lamiera grecata.
Fammi sapere hai trovato difficoltà. Dammi consigli su ciò che vorresti leggere per imparare a utilizzare Sketchup. Ti interessa sapere qualcos'altro su assi del modello e fili fissi? Scrivilo nei commenti.






Comments